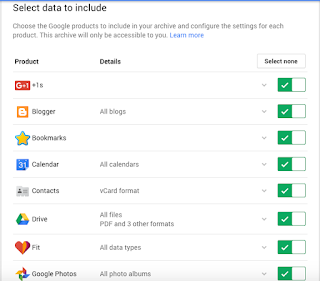1. App Store > Search 'macOS Sierra'.
2. Click DOWNLOAD button under 'macOS Sierra'. Wait for downloading of 4.95GB to complete.
3. Launchpad > Click 'Install macOS Sierra'.
4. Click 'Continue'.
5. Click 'Agree'.
6. Click 'Agree'.
7. Click 'Install'.
8. Enter MacBook administrator user password > Click 'Add Helper'.
9. Installation in progress.
10. Click 'Restart'.
11. Click 'Close Other Applications...'.
12. MacBook will be restarted and installation in progress.
13. Select 'Don't sign in' > Click 'Continue'.
14. Uncheck 'Enable Siri on this Mac' > Click 'Continue'.
15. To verify, click on 'Apple' icon > About This Mac