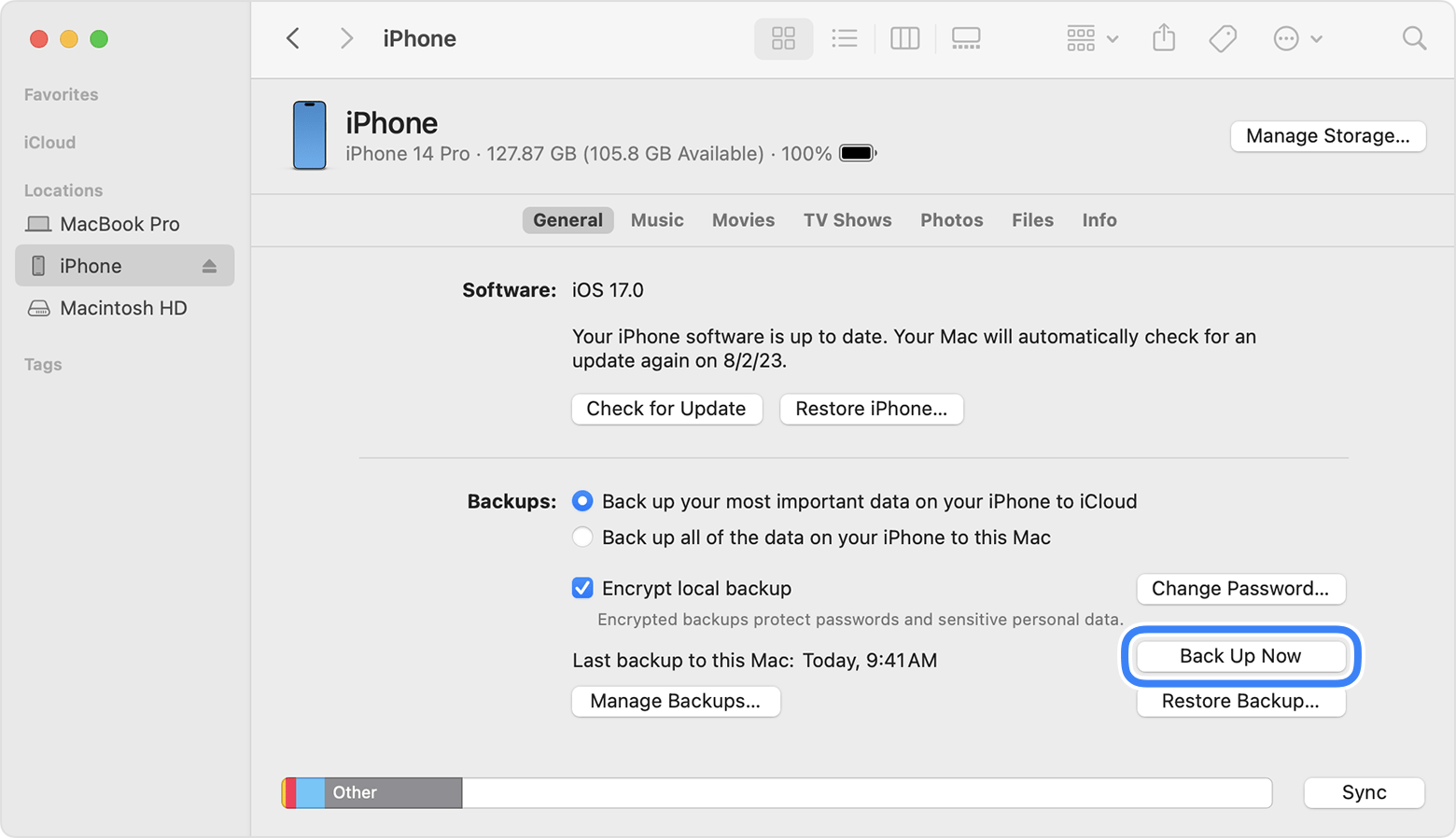2. English >
3. Add device: Xiaomi Band 8 Active 9683 > Use phone camera to "Scan QR to download app"
4. Follow steps 1 - 9 of "Install Mi Fitness on Samsung M31"
5. Add > Xiaomi Band 8 Active 9683
6. This feature requires signing in to Xiaomi Account. Sign in now? > Sign in
7. Sign in with Xiaomi Account:
Email/Phone/Xiaomi Account: [email]
Password: [password]
/ I've read and agreed by Xiaomi Account's User Agreement and Privacy Policy
Sign in
8. Cross-border data transfer > Agree
9. Add > Xiaomi Band 8 Active 9683
10. Xiaomi Band 8 Active 9683
Connected
Paird
11. On band:
[6 digit] Confirm on your phone /
12. On phone:
[6 digit] > Continue
13. Mi Fitness > Settings
14. Others >
15. Done > Continue
16. Widgets > Next
17. Notifications > Next
18. App list > Done
19. Turn on notifications:
Select notifications
Set
20. Turn on Notification access > Set
21. Allow Mi Fitness > Allow <
22. App notifications > Done
23. Incoming calls > Dismiss
24. Sync system info > Dismiss
25. Date of birth > YYYY MM DD > Next
26. Gender: [Male|Female] > Next
27. Height: xxxcm > Next
28. Weight: xx y.y kg > Done
29. Turn on sync? > OK
30. App notifications > Swipe left to disable > Close
31. On watch:
Settings > Battery > Battery saver > Swipe right to enable > /
32. To turn off Battery saver > Press and hold on watch face for 5 sec