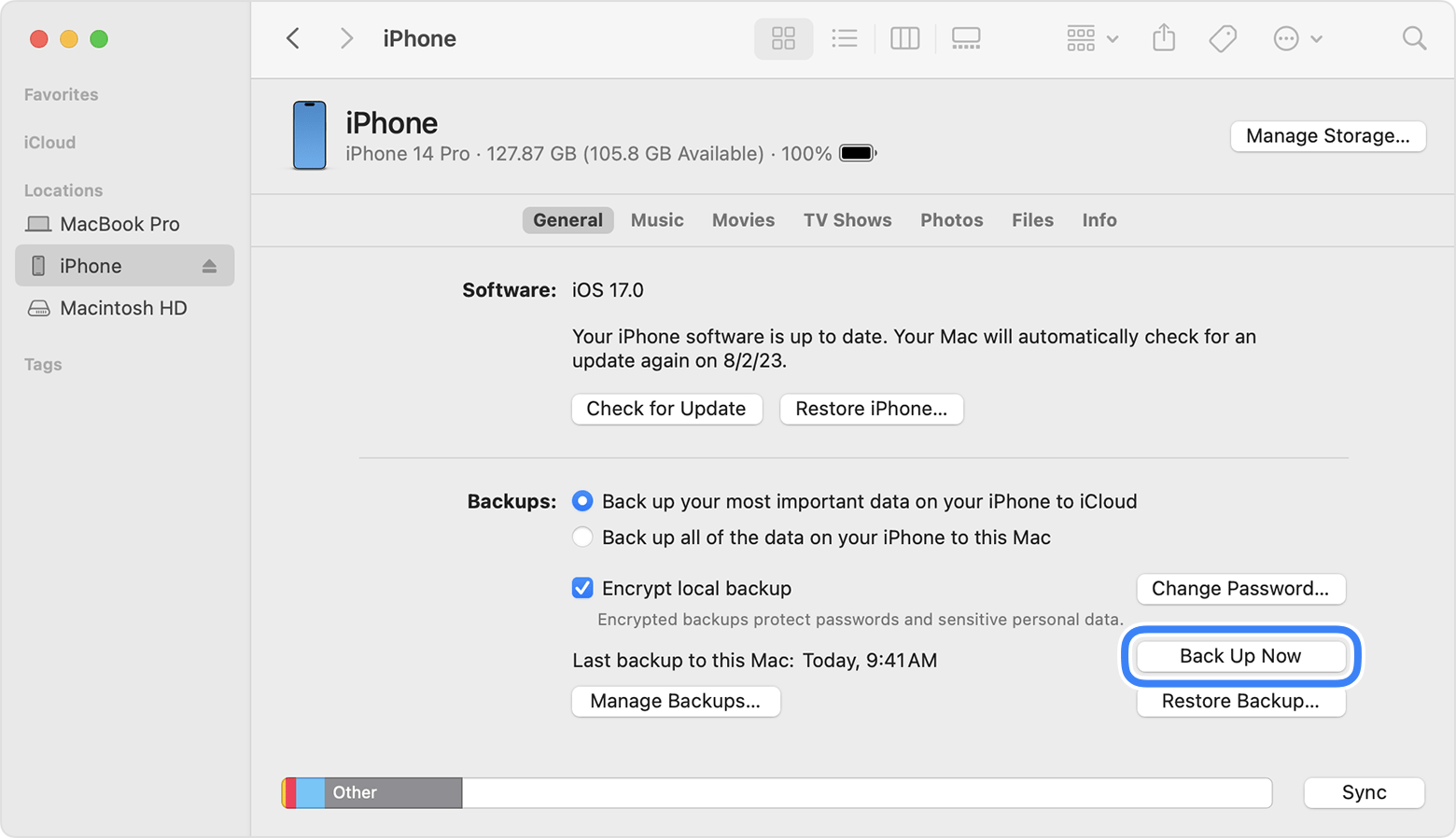1. Connect USB cable with magnetic charger with the watches.
2. Smartwatch will automatically turn on. FOSSIL logo will appear.
2.1 Press and hold the center button until it vibrate to manual turn on.
3. Tab to begin > English (United States)
4. I agree to the Terms of Use
bit.ly/31BAbgC
/
On iPhone:
5. On your phone, download & open: Wear OS by Google
6. Refer to: Install Wear OS by Google on iPhone 13 Pro to install 'Wear OS by Google' apps.
On Smartwatches:
7. In the Wear OS app, connect to this watch name: Julianna HR [xxxx]
On iPhone:
8. Connecting to Julianna HR [xxxx]...
When prompted, confirm Bluetooth pairing request
Bluetooh Pairing Request > Pair
On Smartwatches:
9. [xxxxxx] iPhone would like to connect
On iPhone:
10. Confirm code to connect
Make sure that the code below matches the one on your watch
[ZZZZZx]
On Smartwatches:
11. [ZZZZZx] iPhone would like to connect
On iPhone:
12. Getting watch details...
This may take a few minutes
On Smartwatches:
13. Continue setup on phone
On iPhone:
14. Get the latest update
Connect your watch to Wi-Fi to access the latest updates and apps
Select [Wi-Fi AP]
15. Enter Wi-Fi password
Enter password: [Wi-Fi_password]
Join
16. Choose a Google Account to copy to your watch
Select the [Google_account]
Continue as [Google_account_name]
17. Copying account to your wach
You'll be asked to confirm your identity in a few moments
On Smartwatches:
18. Continue setup on phone
19. Swipe in each direction
On iPhone:
20. Allow Julianna HR [xxxx] to Receive Your iPhone Notification? > Allow
21. Copying account to your watch
22. For security, enter your password to continue setup
[Password]
Sign in
23. Check your calendar > Continue
24. Check your calendar:
"Wear OS" Would Like Full Access to Your Calendar > Allow Full Access
Continue
25. Get notifications at a glance > Continue
26. Get notifications at a glance:
"Wear OS" Would Like to Send You Notifications > Allow
Continue
27. Chat with your friends > Continue
28. Chat with your friends:
"Wear OS" Would Like to Access Your Contacts > Don't Allow
Continue
29. Get local information > Continue
30. Get local information:
Allow "Wear OS" to use your location? > Allow Once
Continue
31. Once setup completed, Julianna HR dashboard appeared.